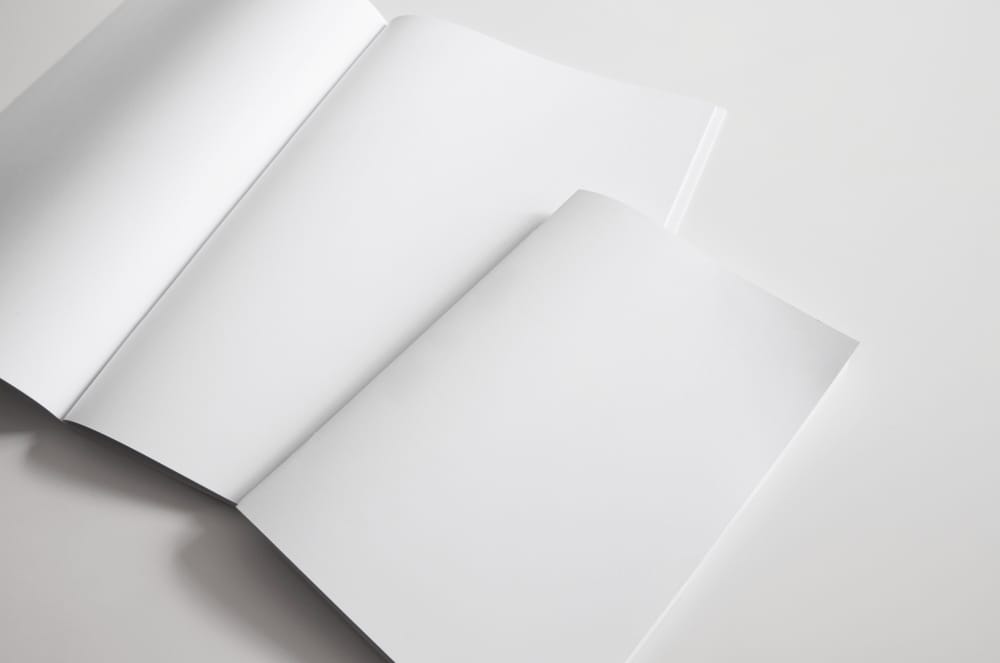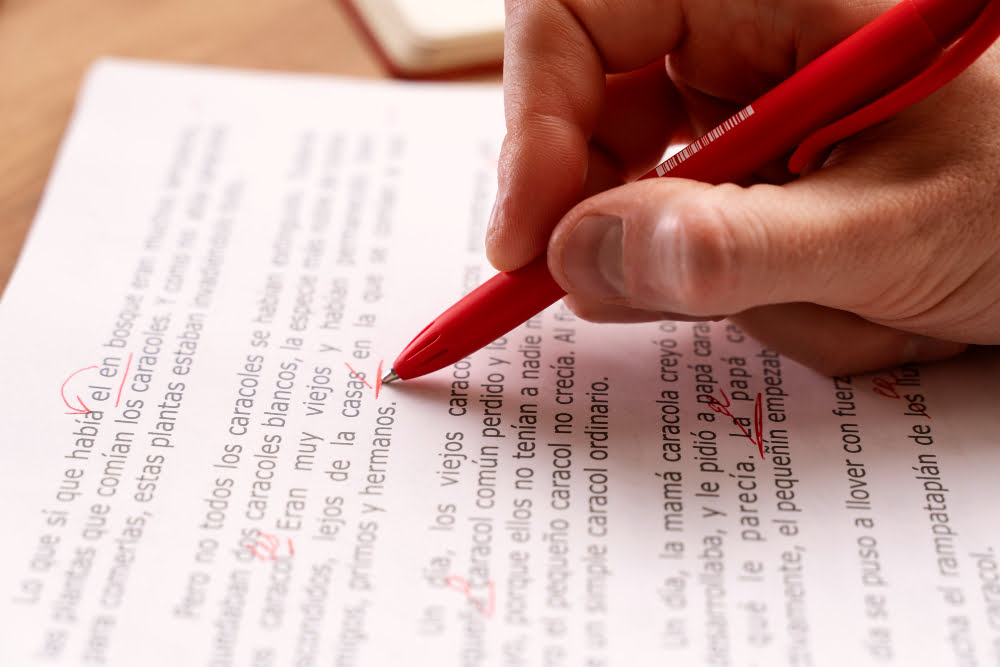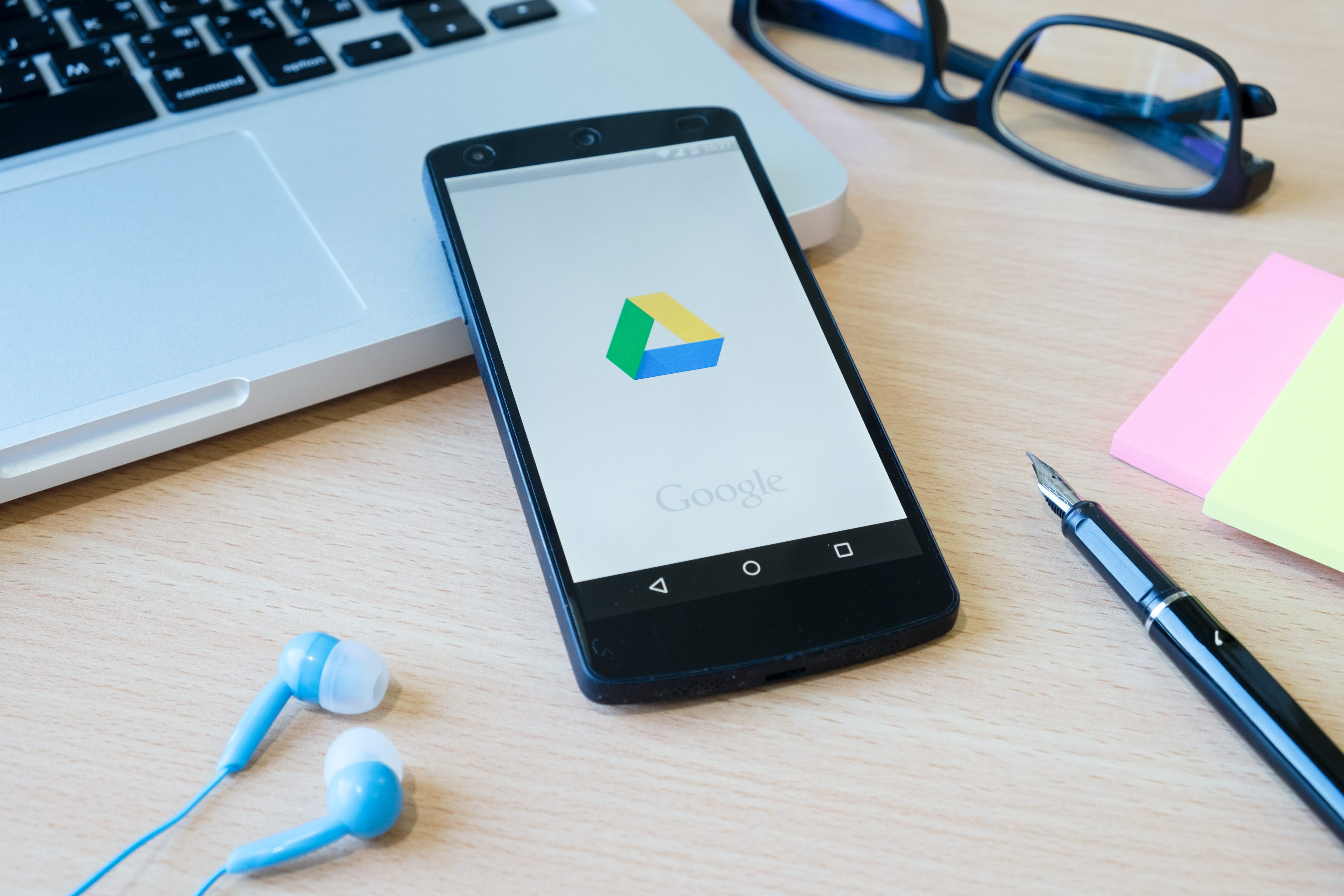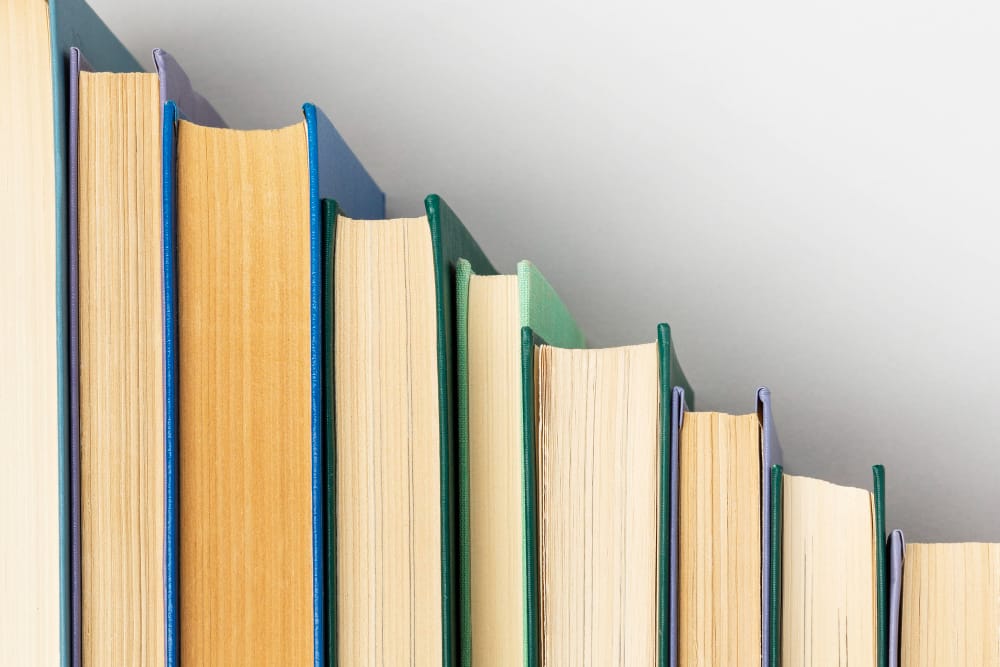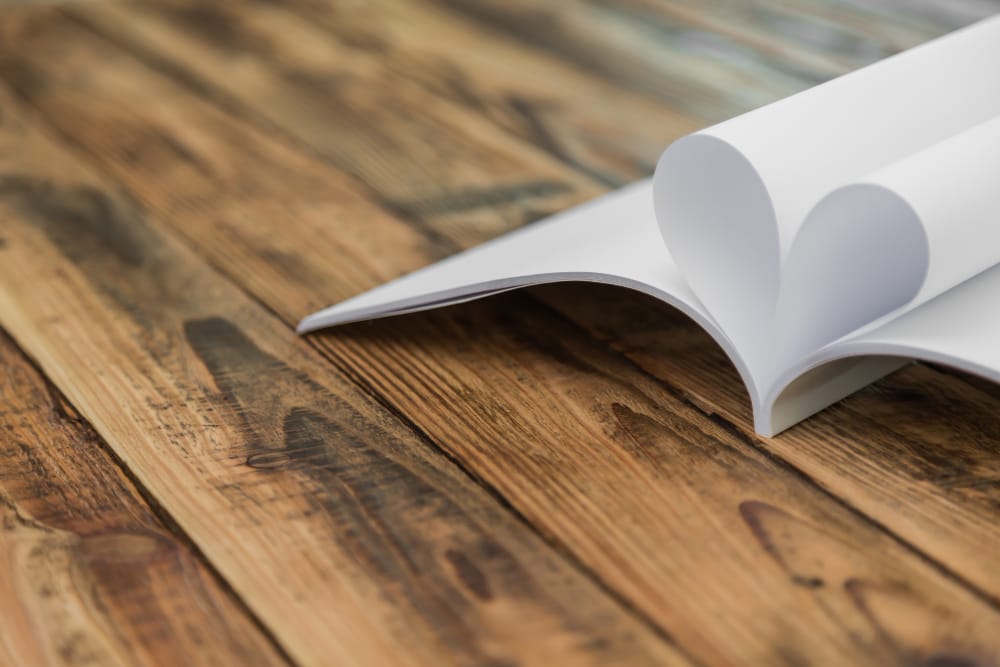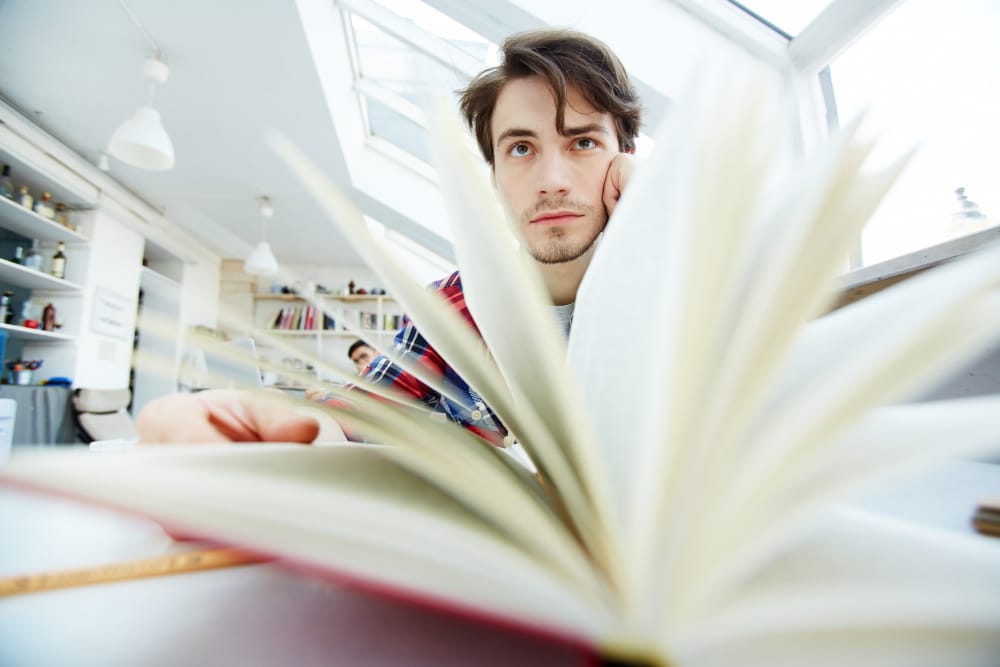Nos conseils par thématique
Tous nos conseils - Préparation du corps de texte
Papier crème ou papier blanc offset : quel choix pour votre livre ? Lorsque l’on publie un livre en autoédition, le choix du [...]
Utilisation des gabarits Word pour publier un livre papier Retrouvez sur cette page nos gabarits Word de mise en page pour votre livre papier. [...]
Les illustrations dans un livre ou comment captiver vos lecteurs La valeur d'une illustration réside dans son unicité et dans son pouvoir à exprimer [...]
Corriger son texte Corriger attentivement son livre auto-édité est une étape essentielle avant de publier. La plus belle histoire d'amour et le meilleur thriller [...]
Réussir sa mise en page sur LibreofficeLibreOffice Writer est un logiciel de traitement de texte libre et open source qui fait partie de la suite [...]
Réussir sa mise en page sur Google Google Drive, la plateforme de stockage cloud (en ligne) de Google, intègre également une suite bureautique complète. Google [...]
Réussir sa mise en page sur WordMicrosoft Word est sans doute l'un des logiciels de traitement de texte les plus populaires et les plus utilisés. [...]
Conseils de publication d’un livre auto-édité Il est temps de mettre un point final à votre histoire. Vous avez fini d’écrire votre livre, vous [...]
Comment réussir la mise en page de votre livre auto-édité ? La mise en page d'un livre est une étape indispensable pour tout auteur [...]
Comment gérer la correction de son manuscrit ?Il est temps de mettre un point final à votre histoire. Vous avez fini d’écrire votre livre, [...]
Utilisation des gabarits de corps de texte pour la mise en page de votre livre papier Retrouvez sur cette page nos gabarits de livre [...]